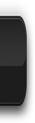Bab 10 Membuat Formula,Grafik dan Gambar Serta Menggabungkan Karya pada Lembar Kerja
A. Memasukkan Formula dalam Microsoft Excel
Microsoft Excel sebagai program pengolah angka menyediakan fasilitas penghitungan dengan menggunakan rumus. Formula atau rumus yang dimasukkan dapat berupa fungsi(function), operator(operators),atau nilai konstan(constan). Untuk memasukkan rumus pada Microsoft Excel harus diawali dengan memasukkan tanda sama dengan (=) dilanjutkan cengan menuliskan rumus yang akan digunakan.
Rumus merupakan instruksi metematika yang dimasukkan ke suatu sel pada lembar kerja. Rumus akan membawa instruksi untuk melakukan proses perhitungan tertentu.
Tombol Nama Tombol Keterangan Fungsi
Penggunaan Tombol
Proses perhitungan akan dilakukan sesuai dengan derajat urutan operator sebagai berikut:
Proses Pertama ^
Proses Kedua * atau /
Proses Ketiga + atau –
Rumus yang diapit dengan tanda kurung ( ) akan diproses terlebih dahulu. Menulis Rumus selalu diawali dengan lambang sama dengan (=) . Setiap penulisan rumus diawali dengan tanda ’sama dengan’ (=) diakhiri dengan menekan Enter.
Contoh :
Pada contoh di atas, Cell D1 merupakan hasil penjumlahan dari cell A1 dan C1 dengan menggunakan rumus penjumlahan: = A1 + C1
Demikian juga untuk cell D2, D3 dst.
1. Memasukkan Angka Tetap
Microsoft Excel dapat digunakan untuk menghitung nilai angka tetap. Penghitungan dengan angka tetap sama seperti menghitug dengan kalkulator.
Rumus dapat ditulis dengan memasukkan angka yang tetap (seperti dalam kalkulator).
Contoh: = 25*40
: = 30/5
Setiap penulisan rumus angka tetap diakhiri dengan menekan Enter
1. Menulis rumus dengan referensi cell
2. Menulis rumus dengan cara menunjuk
2. Menggunakan Referensi Sel
Microsoft Excel juga dapat digunakan untuk mengitung nilai-nilai yang terdapat dalam beberapa sel. Hal ini memudahkan pekerjaan karena setiap perubahan yang terjadi pada sel juga akan berpengaruh secara otomatis terhadap hasil penghitungan.
B. Menggunakan Referensi Absolut dan Relatif
1. Referensi Absolut
Referensi Absolut pada suatu formula selalu menunjuk ke sel yang terletak pada lokasi yang tetap. Apabila posisi sel yang berisi formula atau rumus berbubah, posisi referensi sel tidak akan berubah. Apabila menyalin formula atau rumus yang terdapat pada sel yang berisi rumus ke sel lain, referensi sel yang terdapat pada sel tersebut akan tetap menunjuk ke sel yang tetap.
2. Referensi Relatif
Referensi Relatif pada suatu formula berbeda dengan referensi absolut. Apabila referensi sel disalin maka referensi sel relatif akan berubah sesuai dengan posisi relatif sel yang berisi formula.
3. Referensi Semi Absolut
Referensi semi absolut merupakan gabungan antara refernsi absolut dengan referensi relatif.
C. Menggunakan Fungsi dalam Microsoft Excel
Fungsi merupakan fasilitas yang disediakan Microsoft Excel untuk membantu melakukan perhitungan yang cukup rumit. Dengan menggunakan fungsi, maka tidak perlu melakukan sendiri perhitungan yang dilakukan fungsi tersebut, tetapi cukup menyediakan data yang dibutuhkan.
Ada beberapa fungsi yang sering di gunakan pada saat bekerja dengan lembar sebar, yaitu diantaranya :
COUNT : Menghitung banyak data dalam suatu range
AVERAGE : Menghitung rata – rata data dalam suatu range
MAX : Menghitung nilai terbesar data dalam suatu range
SUM : Menghitung penjumlahan data dalam suatu range
MIN : Menghitung nilai terkecil data dalam suatu range
ROUND : Membulatkan data
TODAY : Menampilkan tanggal yang ada dalam system komputer
Membuat Grafik
Pembuatan grafik dari data merupakan salah satu cara dalam mempermudah pembacaan, karena gambar diibaratkan bisa melukiskan segala sesuatu secara lebih terperinci.
Pembuatan grafik pada Excel 2000, dapat dilakukan dengan dua alternatif yaitu : melalui icon Chart Wizard pada toolbar.
Adapun langkah-langkah yang diperlukan untuk membuat grafik melalui icon Chart Wizard ialah :
1. Sorot sel atau range sel yang ingin dibuat grafik.
2. Klik icon Chart Wizard. Tampil kotak dialog Chart Type.
3. Klik Standard Types. Klik tipe grafik yang diinginkan pada Chart Type dan klik jenis grafik pada Chart sub-type.
4. Klik Costum Types untuk memilih tipe grafik yang bervariasi. Klik tipe grafik yang diinginkan pada Chart Type.
5. Klik Next. Tampil kotak dialog Chart Source Data.
6. Pada tampilan terlihat range data yang telah disorot dan klik radiobutton Rows atau Columns yang diinginkan. Klik Next. Tampil kotak dialog Chart Options.
7. Pada Chart Options, Anda bisa mengetik judul, label, dan tabel. Tetapi yang sering dilakukan pada tahap ini adalah judul.
8. Ketik judul grafik pada kolom Chart Title, judul sumbu X dan Y.
9. Setelah itu klik Next. Tampil kotak dialog Chart Location.
10. Anda bisa memilih tempat untuk grafik. Klik radiobutton As new sheet untuk meletakkan grafik pada lembar kerja baru atau As object in untuk meletakkan grafik pada lembar kerja yang sama dengan letak datanya.
11. Klik Finish. Grafik yang ditempatkan di lembar kerja.
1. Secara Manual
Salah satu cara menggunakan fungsi yang terdapat pada Microsoft Excel adalah secara manual. Hal ini dilakukan dengan mengetikan fungsi yang akan digunakan pada sel.
2. Menggunakan Insert Function
selain dengan mengetikkan langsung fungsi pada sel, cara lain untuk menggunakan fungsi adalah dengan menekan ikon insert function yang terletak pada disebelah kiri formula bar. Perhatikan langkah-langkah berikut.
Carilah rumus formula untuk menghasilkan nilai yang berwarna merah dibawah ini!
Cara pengerjaan :
1. Jumlah Nilai pada cell F6 adalah “=Sum(C6:E6)” atau “+C6+D6+E6”
2. Total Nilai Kelas pada cell C16 adalah “=Sum(C6:C15)”
3. Rata-rata Nilai Kelas pada cell C17 adalah “=Average(C6:C15)”
4. Nilai Terendah pada cell C18 adalah “+Min(C6:C15)”
5. Nilai Terbesar pada cell C19 adalah “+Max(C6:C15)”
6. Jumlah Data pada cell C20 adalah “+Count(C6:C15)”
Untuk nilai TAS dan nilai Praktikum, dapat dilakukan penggandaan rumus formula / melakukan copy rumus hanya dengan menggerakkan kursor ┼ pada sebelah kanan bawah cell yang akan di-copy lalu ke daerah yang masih belum ada rumus formulanya.
2.2. Fungsi Logika If
Fungsi If adalah fungsi yang digunakan untuk mengerjakan proses yang berhubungan dengan kondisi, dimana dalam pemakaiannya sering digunakan operator logika dan relasi.
Cara Penulisan If
1. Digunakan Untuk menyeleksi suatu sel dan biasanya menggunakan kata “jika”/”bila”.
2. Jumlah IF = Jumlah -1
3. Jumlah kurung tutup = jumlah IF.
4. Penulisan character/huruf harus diapit dengan tanda kutip (contoh: “satu juta”).
5. Penulisan numeric/ angka jangan diapit dengan tanda kutip (contoh: 1000000).
6. Perintah terakhir tidak perlu ditulis lagi if-nya.
7. Jika pemisah dengan koma tidak berfungsi ganti dengan titik koma dan sebaliknya.
Jenis- jenis IF
1. If tunggal (Pengujian terhadap 2 kondisi)
→ =IF(syarat, Kondisi terpenuhi, kondisi tak terpenuhi)
Contoh : =IF(B6=”T”,”Honorer”)
2. IF Jamak
→ = IF(syarat 1, kondisi terpenuhi 1, IF(syarat2,kondisi terpenuhi2, kondisi tdk terpenuhi))
Contoh : =IF(D6=”Supernir”,800000,IF(D6=”ADP”,500000,300000))
3. IF combinasi AND, OR, LEFT, MID, RIGHT, NOT.
a. And (Logical 1,logical 2,…,logical 30)
→ menghasilkan argument true jika semua logika benar.
Rumus : =IF(AND(Kondisi1,kondisi2),jawab1,jawab2)
Contoh : =IF(AND(C6”Tetap”,D6=”Supervisor”),10%,5%)
b. Or (Logical 1,logical 2,…,logical 30)
→ menghasilkan argument true jika salah satu logika benar.
Rumus : =IF(OR(Kondisi1,kondisi2),Jawaban1,jawaban2)
Contoh : =IF(OR(D6=”Supervisor”,D6=”EDP”),3%,2%)
c. Not (Logical)
→ menghasilkan kebalikan logika.
d. Dst
Contoh :
Carilah rumus formula untuk menghasilkan nilai yang berwarna merah dibawah ini!
Cara pengerjaan :
1. Rumus untuk cell F2 adalah “=If(E2=”MG”;”Matang”;”Mentah”)”
2. Status pada cell H2 adalah “=If(And(E2=”MG”;G2=”Kuning”);”Jual”;”Buang”)”
D. Menyalin Formula
1. Menggunakan Drag and Drop
Untuk menyalin formula dengan Drag and Drop dapat dilakukan dengan menarik atau menggeser fill handle ke posisi sel yang diinginkan.
2. Menggunakan Menu Edit
Cara lain untuk menyalin formula adalah melalui menu edit. Cara tersebut hampir sama dengan cara sebelumnya, tetapi sel yang akan menampung hasil salinan harus diblok terlebih dahulu sebelum dilakukan penyalinan formula.
E. Membuat Grafik
Grafik merupakan sebuah tampilan visual yang berfungsi mempermudah pengguna untuk melihat perbandingan serta pola pada data tertentu. selan itu karena tampilannya yang dapat dibuat dengan berbagai macam model, grafik lebih mudah dibaca daripada menggunakan tabel-tabel.
Cara membuat Grafik
1. Sorot Tabel
2. Klik icon chart wizard (insert cart)
3. Lakukan drag sesuai kebutuhan
4. Klik next, lalu pilih jenis yang lebih spesifik
5. Klik yes pada option add legend untuk melengkapi grafik
6. Biarkan kotak use first bernilai nol atau Saturday
7. Klik next, lalu tulis judul grafik pada chart title
8. Tulis keterangan disumbu x,y,z (sesuaikan dengan kondisi)
9. Klik finish
F. Memodifikasi Grafik
Jika ingin melakukan perubahan tehadap grafik yang sudah dibuat, dapat dilakukan dengan menggunakan toolbar chart. Toolbar chart terdiri atas beberapa bagian yang berfungsi untuk melakukan beberapa modifikasi grafik.
3. Pengubahan Ukuran Grafik
Ukuran grafik yang ditampilkan pada lembar kerja mungkin belum sesuai dengan kebutuhan, maka perlu dilakukan pengubahan terhadap ukurannya.
Dimana untuk mengubah ukuran grafik yang terdapat pada lembar kerja, laksanakan prosedur sebagai berikut :
1. Klik pada grafik, hingga ditampilkan tanda bingkai pada grafik.
2. Letakkan pointer pada kotak berwarna hitam pada bingkai.
3. Klik tombol kiri mouse dan jangan dilepas.
4. Letakkan pada sel sesuai ukuran grafik yang diinginkan.
Menggunakan filter data
1. Baris pertama (A1:D1) adalah judul data.
2. Baris-baris berikutnya berisi data.
3. Tidak boleh ada baris yang kosong diantara data yg ada dalam database.
4. Baris kosong pada akhir data dan kolom paling kanan.
G. Mengurutkan Data
Apabila data yang terdapat pada lembar kerja tidak berurutan, maka dapat diurutkan dengan fasilitas sort. Terdapat dua macam pengurutan data yang biasa dilakukan, yaitu pengurutan secara ascending dan descending. Pengurutan ascending merupakan pengurutan secara menaik dari A ke Z. descending merupakan pengurutan secra menurun dari Z ke A.
H. Menggunakan Filter Data
Penyaringan atau filter merupakan cara cepat dan mudah dalam bekerja dengan database. Data yang sudah disaring hanya menampilkan data yang sesuai dengan yang ditentukan. Microsoft Excel menyediakan dua fasilitas penyaringan, yaitu AutoFilter untuk melakukan pentaringan dengan kriteria sederhana dan AdvanceFilter untuk penyaringan dengan kriteria yamg kompleks. Dengan menyaring data menggunakan fasilitas AutoFilter, secara otomatis hanya data dengan nilai tertentu yang akan ditampilkan.
1. Pilih sebuah sel dalam database.
2. Dari Menu Data menu, pilih Filter, Advanced Filter. (Dalam Excel 2007, klik tab Data pada Ribbon, kemudian klik Advanced Filter.)
3. Anda boleh mem filter daftar di data asli atau copy hasilnya ke lokasi lain.
4. Excel seharusnya otomatis mendeteksi range data. Jika tidak, anda dapat memilih sel-sel yang akan diikutkan dari worksheet.
5. Pilih range kriteria pada worksheet
6. Jika anda mengcopykan ke lokasi lain, maka pilih sel awal untuk menempatkan data copy anda
Catatan: Jika anda memilih copy ke lokasi lain (copy to another location), maka seluruh sel dibawa range yang diextrak akan dihapus jika menggunakan Advanced Filter.
7. klik OK
Menyisipkan dokumen Microsoft word ke dalam Microsoft excel
Kita dapat menggabungkan suatu data (teks, grafik ataupun angka) dengan data dari program lain, sebagai contoh penggabungan antara Microsoft Excel/Powerpoint/Paint dengan Microsoft Word. Penggabungan tersebut dilakukan menggunakan fasilitas OLE (object linked and Embedded).
Jadi, kalau Anda mempunyai data yang dibuat menggunakan Paint/Excel dan akan disisipkan ke dalam Dokumen word tidak usah diketik ulang karena hal tersebut bisa dilakukan dengan mudah.
Berikut ini langkah-langkah untuk memasukkan atau menyisipkan dokumen yang dibuat dengan Excel ke dalam dokumen Word adalah sebagai berikut :
1.Buat dokumen baru pada Word
Start, Program, Microsoft Office, Microsoft Office Word 2003.
Pilih menu File, pilih New.
2.Buka salah satu file atau data yang ada pada Excel (Jadwal Pelajaran)
3.Tandai/blok teks yang akan Anda gabungkan dengan Microsoft Word
4.Seteleh terseleksi, Klik menu Edit, lalu Copy
5.Pindahkan ke program Word
6.Klik menu Edit
7.Klik pada pilihan Paste Special, Klik pada pilihan Paste As Microsoft Office Excel Worksheet.
I. Menyisipkan Dokumen Microsoft Excel ke dalam Dokumen Microsoft Word
Microsoft Excel dapat digunakan dengan program aplikasi lain untuk keperluan tertentu. Misalnya, menukar informasi antara aplikasi Microsoft Excel dengan Microsoft Word. Selain itu,Microsoft Excel juga dapat membuat hubungan data antar program. Untuk menyisipkan dokumen Microsoft Excel ke dokumen Microsoft Word, dapat dilakukan dengan menggunakan menu insert. selain itu dapat juga dengan menggunakan fasilitas Copy dan Paste.
BAB 9 MATERI TIK KELAS XI
Bab 9 Mengelola dan Mencetak Lembar Kerja
A.Menggunakan Fasilitas Print Preview
Sebelum mencetak dokumen atau lembar kerja, terlebih dahulu melihat bentuk hasil pencetakan lembar kerja di layar monitor untuk memeriksa hasil cetakan sebelum dicetak menggunakan printer. Apabila hasil cetakan belum sesuai maka dapat dilakukan perbaikan untuk menghasilkan cetakn yang diinginkan. Untuk melihat bentuk hasil percetakan di layar monitor, dapat dilakukan dengan menggunakan fasilitas print preview.
Tombol – tombol pada tollbar Print Preview :
1. Next, Menampilkan halaman berikutnya
2. Previous, Menampilkan halaman sebelumnya
3. Zoom, Memperbesar atau memperkecil tampilan
4. Print, Menampilkan kotak dialog Print untuk melakukan percetakan
5. Setup, Mengatur halaman, ukuran kertas, header / footer, dan margin dengan menampilkan kotak dialog Page Setup
6. Margins, Mengatur garis batas halaman
7. Page Break Preview, Mengubah tampilan lembar kerja dalam format page break
8. Close, Menutup jendela Preview
9. Help, Memunculkan fungsi bantuan
B. Mencetak Lembar Kerja dan Buku Kerja
1. Mencetak Lembar Kerja
Untuk mencetak lembar kerja ke printer, sebelumnya lembar kerja sudah harus dibuka dan dalam keadaan aktif. Tidak semua lembar kerja perlu dicetak. Apabila akan mencetak sebagian dari lembar kerja, maka harus memblok terlebih dahulu bagian lembar kerja yang akan dicetak.
2. Mencetak ke File
Mencetak dokumen ke file sebenarnya sama dengan menyimpan lembar kerja tetapi format dan filenya berupa suatu cetakan seperti gambar. Dokumen yang dihasilkan dari pencetakan dokumen lembar kerja ke file tidak dapat dibuka menggunakan Microsoft Excel karena formanya tidak sama.
Pada kotak dialog Print terdapat beberapa pilihan yang di gunakan untuk mengatur percetakan lembar kerja, yaitu :
1. Printer, Di gunakan untuk menentukan kemana dokumen akan di
cetak.
2. Print Range, Di gunakan untuk menentukan halaman yang akan di
cetak.
3. Print what, Menetukan lembar kerja yang akan di cetak.
4. Copies, Menentukan jumlah salinan yang di hasilkan dengan
mengisi jumlah salinan yang akan dihasilkan pada kotak Number
of Copies.
C. Mengatur Tata Letak (Layout) Cetakan
1. Mengatur Kertas
Pengaturan hasil cetakan tidak terlepas dari pengaturan ukuran kertas, karena setiap pencetakn tidak selalu mengggunakan ukuran kertas yang sama. Penggunaan ukran ketas dapat berubah-ubah sesuai dengan kebutuhan.
Pada bagian tab Page terdapat beberapa pilihan untuk menentukan format kertas yang di gunakan, yaitu :
a. Orientation, mengatur orientasi pencetakan.
b. Scaling, mengatur skala pencetakan.
c. Paper Size, menentukan ukuran kertas yang di gunakan.
d. Print Quality, menentukan kualitas pencetakan.
2. Mengatur Margin
Untuk menghasilkan hasil cetak yang baik, maka harus memperhatikan pengaturan margin. Margin merupakan jarak antara tepi halaman kertas dengan tepi bidang lembar kerja. Margin atau bidang pinggir halaman juga menentukan apakah bidang yang ingin dicetak dapat dibuat pada sebuah halaman atau tidak. Jika margin yang diatur melebihi batas halaman maka lembar kerja yang tercetak akan terputus.
Pengaturan margin dapat di lakukan dengan mengisi nilai margin dan pengaturan lainnya pada kotak yang tersedia, yaitu :
a. Top, mengatur batas atas kertas.
b. Bottom, mengatur batas bawah kertas.
c. Left, mengatur batas kiri kertas.
d. Right, mengatur batar kanan kertas.
e. Header, mengatur letak header dari tepi atas ke halaman.
f. Footer, mengatur letak footer dari tepi bawah ke halaman.
3. Mengatur Header dan Footer
Untuk membuat tampilan pencetakan lebih menarik, akan lebih baik apabila dibuat suatu baris tambahan dibagian atas dan bawah dari halaman yang disebut header dan footer. Tampilan header dan footer juga dapat dilihat sebagai judul yang muncul pada setiap halaman. Selain itu, header dan footer biasanya digunakan untuk memberi identitas pada hasil cetakan.
4. Mengatur Lembar Kerja
Pengaturan lembar kerja dapat digunakan untuk mengatur daerah pencetakan. Dengan menentukan daerah pencetakan, akan dapat mencetak dokumen yang menggunakan beberapa lembar kerja sekaligus. Selain itu juga dapat menentukan apakah dalam pencetakan dokumen akan ditampilkan elemen-elemen lembar kerja seperti bingkai lembar kerja dan garis skala.
D. Mengelola Lembar Kerja dalam Buku Kerja
1. Mengganti Nama Lembar Kerja
Apabila lapoan yang dibuat akan digunakan untuk isi data yang berbeda, diperlikan nama lembar kerja yang unik atau berbeda untuk membedakan lembar kerja tersebut dengan lembar kerja lainnya.
2. Menyisipkan Lembar Kerja
Secara default, Microsoft Excel menyediakan lembar kerja(sheet)yang dapat ditambahkan sesuai kebutuhan.
3. Menyalin Lembar Kerja
Isi suatu lembar kerja pada Microsoft Excel dapat disalin pada lembar kerja lain yang masih kosong. Hal ini dilakukan untuk memudahkan kita dalam bekerja pada saat memerlukan beberapa lembar kerja yang memiliki format dan isis yamg sama.
4. Memindahkan Lembar Kerja
Selain menyialin isi dari suatu lembar kerja, dapat juga memindahkan isi dari lembar kerja. Memindahkan lembar kerja sebenarnya tidak jauh beda dengan menyalin isi lembar kerja.
5. Menghapus Lembar Kerja
Suatu lembar kerja pada Microsoft Excel dapat dihapus apabila sudah tidak dibutuhkan. Untuk melakukan penghapusan lembar kerja, dapat digunakan berbagai cara.
A.Menggunakan Fasilitas Print Preview
Sebelum mencetak dokumen atau lembar kerja, terlebih dahulu melihat bentuk hasil pencetakan lembar kerja di layar monitor untuk memeriksa hasil cetakan sebelum dicetak menggunakan printer. Apabila hasil cetakan belum sesuai maka dapat dilakukan perbaikan untuk menghasilkan cetakn yang diinginkan. Untuk melihat bentuk hasil percetakan di layar monitor, dapat dilakukan dengan menggunakan fasilitas print preview.
Tombol – tombol pada tollbar Print Preview :
1. Next, Menampilkan halaman berikutnya
2. Previous, Menampilkan halaman sebelumnya
3. Zoom, Memperbesar atau memperkecil tampilan
4. Print, Menampilkan kotak dialog Print untuk melakukan percetakan
5. Setup, Mengatur halaman, ukuran kertas, header / footer, dan margin dengan menampilkan kotak dialog Page Setup
6. Margins, Mengatur garis batas halaman
7. Page Break Preview, Mengubah tampilan lembar kerja dalam format page break
8. Close, Menutup jendela Preview
9. Help, Memunculkan fungsi bantuan
B. Mencetak Lembar Kerja dan Buku Kerja
1. Mencetak Lembar Kerja
Untuk mencetak lembar kerja ke printer, sebelumnya lembar kerja sudah harus dibuka dan dalam keadaan aktif. Tidak semua lembar kerja perlu dicetak. Apabila akan mencetak sebagian dari lembar kerja, maka harus memblok terlebih dahulu bagian lembar kerja yang akan dicetak.
2. Mencetak ke File
Mencetak dokumen ke file sebenarnya sama dengan menyimpan lembar kerja tetapi format dan filenya berupa suatu cetakan seperti gambar. Dokumen yang dihasilkan dari pencetakan dokumen lembar kerja ke file tidak dapat dibuka menggunakan Microsoft Excel karena formanya tidak sama.
Pada kotak dialog Print terdapat beberapa pilihan yang di gunakan untuk mengatur percetakan lembar kerja, yaitu :
1. Printer, Di gunakan untuk menentukan kemana dokumen akan di
cetak.
2. Print Range, Di gunakan untuk menentukan halaman yang akan di
cetak.
3. Print what, Menetukan lembar kerja yang akan di cetak.
4. Copies, Menentukan jumlah salinan yang di hasilkan dengan
mengisi jumlah salinan yang akan dihasilkan pada kotak Number
of Copies.
C. Mengatur Tata Letak (Layout) Cetakan
1. Mengatur Kertas
Pengaturan hasil cetakan tidak terlepas dari pengaturan ukuran kertas, karena setiap pencetakn tidak selalu mengggunakan ukuran kertas yang sama. Penggunaan ukran ketas dapat berubah-ubah sesuai dengan kebutuhan.
Pada bagian tab Page terdapat beberapa pilihan untuk menentukan format kertas yang di gunakan, yaitu :
a. Orientation, mengatur orientasi pencetakan.
b. Scaling, mengatur skala pencetakan.
c. Paper Size, menentukan ukuran kertas yang di gunakan.
d. Print Quality, menentukan kualitas pencetakan.
2. Mengatur Margin
Untuk menghasilkan hasil cetak yang baik, maka harus memperhatikan pengaturan margin. Margin merupakan jarak antara tepi halaman kertas dengan tepi bidang lembar kerja. Margin atau bidang pinggir halaman juga menentukan apakah bidang yang ingin dicetak dapat dibuat pada sebuah halaman atau tidak. Jika margin yang diatur melebihi batas halaman maka lembar kerja yang tercetak akan terputus.
Pengaturan margin dapat di lakukan dengan mengisi nilai margin dan pengaturan lainnya pada kotak yang tersedia, yaitu :
a. Top, mengatur batas atas kertas.
b. Bottom, mengatur batas bawah kertas.
c. Left, mengatur batas kiri kertas.
d. Right, mengatur batar kanan kertas.
e. Header, mengatur letak header dari tepi atas ke halaman.
f. Footer, mengatur letak footer dari tepi bawah ke halaman.
3. Mengatur Header dan Footer
Untuk membuat tampilan pencetakan lebih menarik, akan lebih baik apabila dibuat suatu baris tambahan dibagian atas dan bawah dari halaman yang disebut header dan footer. Tampilan header dan footer juga dapat dilihat sebagai judul yang muncul pada setiap halaman. Selain itu, header dan footer biasanya digunakan untuk memberi identitas pada hasil cetakan.
4. Mengatur Lembar Kerja
Pengaturan lembar kerja dapat digunakan untuk mengatur daerah pencetakan. Dengan menentukan daerah pencetakan, akan dapat mencetak dokumen yang menggunakan beberapa lembar kerja sekaligus. Selain itu juga dapat menentukan apakah dalam pencetakan dokumen akan ditampilkan elemen-elemen lembar kerja seperti bingkai lembar kerja dan garis skala.
D. Mengelola Lembar Kerja dalam Buku Kerja
1. Mengganti Nama Lembar Kerja
Apabila lapoan yang dibuat akan digunakan untuk isi data yang berbeda, diperlikan nama lembar kerja yang unik atau berbeda untuk membedakan lembar kerja tersebut dengan lembar kerja lainnya.
2. Menyisipkan Lembar Kerja
Secara default, Microsoft Excel menyediakan lembar kerja(sheet)yang dapat ditambahkan sesuai kebutuhan.
3. Menyalin Lembar Kerja
Isi suatu lembar kerja pada Microsoft Excel dapat disalin pada lembar kerja lain yang masih kosong. Hal ini dilakukan untuk memudahkan kita dalam bekerja pada saat memerlukan beberapa lembar kerja yang memiliki format dan isis yamg sama.
4. Memindahkan Lembar Kerja
Selain menyialin isi dari suatu lembar kerja, dapat juga memindahkan isi dari lembar kerja. Memindahkan lembar kerja sebenarnya tidak jauh beda dengan menyalin isi lembar kerja.
5. Menghapus Lembar Kerja
Suatu lembar kerja pada Microsoft Excel dapat dihapus apabila sudah tidak dibutuhkan. Untuk melakukan penghapusan lembar kerja, dapat digunakan berbagai cara.
BAB 8 MATERI TIK KELAS XI
A. Membuat Lembar Kerja
1. Membuat Lembar Kerja Baru
Saat pertama kali membuka program Microsoft Excel, secara otomatis akan terbuka sebuah workbook baru yang masih kosong.
2. Memasukkan Data
Untuk memasukkan data ke dalam lembar kerja, dapat dilakukan dengan menggunakan mouse
3. Menghapus data
pada saat bekerja pada Microsoft Excel, ada kalanya kita salah memasukkan data. Apabila data yang diketikkan belum masuk ke dalam sel maka data dapat diperbaiki dengan menekan tombol Backspace pada keyboard. Tetapi bila data sudah masuk ke dalam sel, dapat dilakukan dengan cara memblok sel yang akan dihapus lalu tekan tombol delete pada keyboard.
4. Bekerja dengan Sel
Pada saat bekerja dengan Microsoft Excel, kita tidak hanya belerja dengan satu sel saja, tetapi beberapa sel sekaligus.
5. Menyimpan Lembar Kerja
Setelah workbook selesai dibuat,selanjutnya dapat disimpan ke media penyimpanan seperti harddisk, disket, atau media penyimpanan lainnya.
B. Menggabungkan Dua Lembar Kerja atau Lebih
Pada saat membuka buku kerja baru pada Microsoft Excel, secara default setiap buku kerja baru akan berisi tiga lembar kerja dengan nama sheet1, sheet2, sheet3.
ketiga lembar kerja tersebut dapat digunakan untuk embuat suatu buku kerja yang akan disimpan dalam satu nama file.
Pada saat bekerja dengan Microsoft Excel, kemu dapat memilih beberapa lembar kerja sekaligus. Hal ini akan memudahkan pembuatan buku kerja yang membutuhkan bentuk laporan dengan format yang sama agar tidak perlu membuat laporan yang sama secara berulang.
C. Memasukkan Teks, Tanggal, dan Bilangan
Untuk memasukkannya kedalam lembar kerja, dapat dilakukan dengan memilih sel dimana data tersebut akan dimasukkan, selanjutnya ketikkan data dan tekan tombol Enter atau Tab pada keyboard.
D. Memformat Sel
pengaturan format dilakukan melalui menu Fomat Cells dan selanjutnya membuka tab Number pada kotak dialog Format Cells.
E. Menggabungkan Sel
Penggabungan dua atau lebih sel dapat dilakukan secara horisontal, vertikal, maupun gabungan keduanya. Penggabungan beberapa sel akan menghilangkan batas kolom dan baris dari sel tersebut dan sebagai gantinya sel-sel tersebut akan berupa suatu sel yang lebih panjang atau lebih lebar.
F. Memformat Baris dan Kolom
* Mengatur Tinggi Baris
* Mengatur lebar kolom
* Menyembunyikan baris atau kolom
G. Memindahkan dan Menyalin Data
1. Memindahkan Data, adalah menghapu data yang terdapat pada suatu tempat atau sel dan menepatkannya ditempat sel yang lain. Untuk menghapus dan memindahkan data, digunakan perintah Cut dan Paste.
2. Menyalin Data, Menyalin data pada dasrnya sama dengan memindahkan data, tetapi data yang terdapat pada posisi awal tidak akan dihapus. Untuk menyalin data digunakan perintah Copy dan Paste.
3. Menggunakan Paste Special, fasilitas Paste Special mempunyai beberapa pilihan yang dapat digunakan untuk menyalin sekaligus menjalankan perintah penjumlahan, pembagian, perkalian, dan perintah lainnya.
Selain itu perintah Paste Special juga mempunyai perintah untuk memilih apa yang akan disalin. Untuk menggunakan Paste Special, lakukan perintah pengkopian terlebih dahulu menggunakan fasilitas Copy atau Cut kemudian tekan tanda panah kecil yang terdapat disebelah kanan. atau tombol tanda panah pada keyboard untuk berpindah antarsel.
1. Membuat Lembar Kerja Baru
Saat pertama kali membuka program Microsoft Excel, secara otomatis akan terbuka sebuah workbook baru yang masih kosong.
2. Memasukkan Data
Untuk memasukkan data ke dalam lembar kerja, dapat dilakukan dengan menggunakan mouse
3. Menghapus data
pada saat bekerja pada Microsoft Excel, ada kalanya kita salah memasukkan data. Apabila data yang diketikkan belum masuk ke dalam sel maka data dapat diperbaiki dengan menekan tombol Backspace pada keyboard. Tetapi bila data sudah masuk ke dalam sel, dapat dilakukan dengan cara memblok sel yang akan dihapus lalu tekan tombol delete pada keyboard.
4. Bekerja dengan Sel
Pada saat bekerja dengan Microsoft Excel, kita tidak hanya belerja dengan satu sel saja, tetapi beberapa sel sekaligus.
5. Menyimpan Lembar Kerja
Setelah workbook selesai dibuat,selanjutnya dapat disimpan ke media penyimpanan seperti harddisk, disket, atau media penyimpanan lainnya.
B. Menggabungkan Dua Lembar Kerja atau Lebih
Pada saat membuka buku kerja baru pada Microsoft Excel, secara default setiap buku kerja baru akan berisi tiga lembar kerja dengan nama sheet1, sheet2, sheet3.
ketiga lembar kerja tersebut dapat digunakan untuk embuat suatu buku kerja yang akan disimpan dalam satu nama file.
Pada saat bekerja dengan Microsoft Excel, kemu dapat memilih beberapa lembar kerja sekaligus. Hal ini akan memudahkan pembuatan buku kerja yang membutuhkan bentuk laporan dengan format yang sama agar tidak perlu membuat laporan yang sama secara berulang.
C. Memasukkan Teks, Tanggal, dan Bilangan
Untuk memasukkannya kedalam lembar kerja, dapat dilakukan dengan memilih sel dimana data tersebut akan dimasukkan, selanjutnya ketikkan data dan tekan tombol Enter atau Tab pada keyboard.
D. Memformat Sel
pengaturan format dilakukan melalui menu Fomat Cells dan selanjutnya membuka tab Number pada kotak dialog Format Cells.
E. Menggabungkan Sel
Penggabungan dua atau lebih sel dapat dilakukan secara horisontal, vertikal, maupun gabungan keduanya. Penggabungan beberapa sel akan menghilangkan batas kolom dan baris dari sel tersebut dan sebagai gantinya sel-sel tersebut akan berupa suatu sel yang lebih panjang atau lebih lebar.
F. Memformat Baris dan Kolom
* Mengatur Tinggi Baris
* Mengatur lebar kolom
* Menyembunyikan baris atau kolom
G. Memindahkan dan Menyalin Data
1. Memindahkan Data, adalah menghapu data yang terdapat pada suatu tempat atau sel dan menepatkannya ditempat sel yang lain. Untuk menghapus dan memindahkan data, digunakan perintah Cut dan Paste.
2. Menyalin Data, Menyalin data pada dasrnya sama dengan memindahkan data, tetapi data yang terdapat pada posisi awal tidak akan dihapus. Untuk menyalin data digunakan perintah Copy dan Paste.
3. Menggunakan Paste Special, fasilitas Paste Special mempunyai beberapa pilihan yang dapat digunakan untuk menyalin sekaligus menjalankan perintah penjumlahan, pembagian, perkalian, dan perintah lainnya.
Selain itu perintah Paste Special juga mempunyai perintah untuk memilih apa yang akan disalin. Untuk menggunakan Paste Special, lakukan perintah pengkopian terlebih dahulu menggunakan fasilitas Copy atau Cut kemudian tekan tanda panah kecil yang terdapat disebelah kanan. atau tombol tanda panah pada keyboard untuk berpindah antarsel.
BAB 7 MATERI TIK KELAS XI
A. Manfaat Program Lembar Kerja
Mengolahan informasi, khususnya data yang berupa :
* Angka dalam perhitungan proyeksi
* Analisis
* Membuata lembar kerja
* Membuat Grafik, dan
* Manajemen Database
Contoh nyata pemakaian Spreadsheet:
* Bisnis menggunakannya untuk membuat laporan keuangan dan penganggaran.
* Administrator sekolah dapat menggunakannya untuk mempersiapkan anggaran sekolah.
* Guru menggunakannya untuk menganalisis data mengenai kinerja murid dan menyesuaikan ajaran mereka.
* Ilmuwan menggunakannya menganalisis data.
* Ekonom menggunakannya untuk analisis statistik.
* Keluarga menggunakannya untuk mengelola portofolio investasi mereka.
* Langkah mengaktifkan Excel:
- Klik Start
- Pilih All Programs
- Pilih Microsoft Office
- Klik Microsoft Excel, lihat gambar
- Setelah Microsoft Exel diaktifkan akan keluar jendela Microsoft Excel
B. Menggunakan Menu pada Microsoft Excel
Perhatikan lembar kerja Excel dibawah ini, khususnya pada bagian Menu Bar dan Toolbar sedikit banyaknya hampir sama dengan Microsoft Word. Beberapa perintah yang ada di Word juga berfungsi di Excel, misalnya cara menyimpan, Membuka File, Menutup File, Menutup Lembaran Kerja menambahkan Lembaran Baru, Menformat Teks dan lain-lain.
Bagian Microsoft Excel 2003
Title bar = menampilkan nama program yang sedang Anda gunakan dan nama buku kerja Excel yang terbuka. Ini muncul di bagian atas semua program Windows. Oleh default, Excel dibuka dengan Book 1
Menu bar = menampilkan daftar menu yang Anda dapat menggunakan untuk memberikan perintah ke Excel. Mengklik nama menu akan menampilkan menu drop-down
Toolbar standard = meliputi tombol shortcut perintah yang paling umum digunakan. Ini berisi tombol untuk alat-alat yang sering Anda gunakan, seperti save, open dan print.
Toolbar formatting = berisi tombol sering digunakan untuk memformat informasi dalam sel
Formula bar = memungkinkan Anda untuk melihat, masuk, dan mengedit data dalam sel yang dipilih. Jika sel berisi formula, maka akan ditampilkan di sini. Jika tidak ada rumus maka isi sel ditampilkan. Isi sel dapat diedit secara langsung di sel atau di Formula bar
Scroll bar = Horisontal dan Vertikal scroll bar yang tersedia untuk membantu Anda bergerak di sekitar Anda spreadsheet
Worksheet window = tempat kita bekerja
Judul kolom = Huruf di bagian atas setiap kolom
Judul baris = Angka disebelah kiri setiap baris
Active cell = Sel yang dipilih
Fill handle = Titik kecil di pojok kanan bawah active cell/range.
Status bar = Status bar Jika aktif, akan muncul di bagian bawah layar. Ini akan menampilkan pesan dan umpan balik
Menu bar Excel
1. 1. Menu File
· New : Membuat lembar kerja baru
· Open : Membuka file yang pernah disimpan baik di harddisk, CD ataupun disket
· Close : Menutup jendela workbook yang aktif
· Save : Menyimpan workbook yang masih aktif
· Save As : Menyimpan workbook yang belum diberi nama atau menyimpan workbook dengan nama baru
· Save As Web Page : Menyimpan workbook ke dalam halaman Web
· Save Workspace : Menyimpan workbook aktif sebagai file workspace
· Web Page Preview : Melihat tampilan halaman web yang dibuat dan yang akan dicetak
· Page Setup : Mengatur setting halaman workbook yang akan dicetak, seperti header atau footer, margin, dan ukuran kertas
· Print Area : Untuk menentukan daerah lembar kerja yang akan di cetak
· Print Preview : Melihat lembar kerja sebelum dicetak
· Print : Mencetak lembar kerja
· Send To : Mengirim lembar kerja ke penerima e-mail (Mail Recipient), mengirim lembar kerja ke penerima tertentu berdasarkan rute pengiriman tertentu (Routing Recipient), mengirim lembar kerja ke folder Microsoft Exchange (Exchange Folder), Mengirim lembar kerja yang aktif sebagai fax (Fax Recipient), mengirim lembar kerja ke program PowerPoint sebagai slide
· Properties : Membuat ringkasan file workbook yang aktif
· Exit : Keluar dari Ms. Excel dan menutup seluruh lembar kerja
2. 2. Menu Edit
· Undo : Membatalkan perintah yang terakhir dilakukan
· Repeat : Mengulangi perintah terakhir yang pernah dibatalkan dengan perintah Undo
· Cut : Memotong sebagian atau seluruh data (nilai, rumus, hyperlink, komentar) dalam range atau sel lain di dalam satu lembar kerja atau antar lembar kerja
· Copy : Menyalin (copy) data (nilai, rumus, komentar, hyperlink) dari satu range atau sel ke range atau sel lain di dalam satu lembar kerja atau antar lembar kerja
· Paste : Fasilitas ini mendukung perintah Cut dan Copy data yang ada di lembar kerja
· Paste Special : Fasilitas ini juga mendukung perintah Cut dan Copy data yang ada di lembar kerja
· Paste as Hyperlink : fasilitas ini mendukung peirntah Cut dan Copy terhadap hyperlink pada lembar kerja atau data yang digunakan sebagai hyperlink
· Fill : mengisi data pada sel atau range di lembar kerja ke bawah, atas, kanan, kiri, antara satu sheet ke sheet lain dan mengurukan data dengan cepat
· Clear : Membersihkan atau menghapus semua data (All), format data (formats), komentar (comments) dan isi data (contents) yang ada di lembar kerja
· Delete : Menghapus data atau memindahkan data pada lembar kerja (sel, range, kolom, dan baris)
· Delete Sheet : Fasilitas menghapus sheet pada lembar kerja anda
· Move or Copy Sheet : Memindahkan atau menyalin sheet pada lembar kerja atau antar lembar kerja
· Find : Mencari data nilai, rumus atau formula, dan komentar pada lembar kerja
· Replace : Mengganti data pada lembar kerja menjadi data baru
· Go To : Memindahkan letak sel aktif ke sel lain, komentar, rumus, konstanta dan yang lainnya
· Links : Menampilkan atau mengubah setiap link yang ada di file aktif yang mencakup nama dan tempat file sumber, data dan tipe
· Object : Mengedit object yang berasal dari insert yang berhubungan dengan Link (Object, ClipArt) dan lain-lain
1. 3. Menu View
· Normal : Menampilkan lembar kerja Ms. Excel dalam status normal
· Page Break Preview : Melihat hasil pemotongan halaman pada lembar kerja
· Toolbars : Memunculkan toolbar Ms. Excel yang terdiri dari : Standard, Formatting, Chart, Control Toolbox, Drawing, External Data, Forms, Pictore, PivotTabel, Reviewing, Visual Basic, Web, WordArt, dan Customize
· Formula Bar : Menampilkan Status Bar (Baris Status) berisi teks untuk menjelaskan status operasi untuk digunakan selanjutnya
· Header dan Footer : Membuat header dan footer sebagai efek cetakan
· Comments : menampilkan toolbar Reviewing dan Comment pada lembar kerja
· Custom Views : menyimpan beberapa area cetak di dalam workbook
· Full Screen : Menampilkan lembar kerja satu tayanyan penuh
· Zoom : Mengubah ukuran penampilan lembar kerja Ms. Excel
2. 4. Menu Insert
· Cells : Menyisipkan sel berisi data atau sel kosong yang berbentuk satu sel, satu baris sel, satu kolom sel, beberapa baris sel dan beberapa kolom
· Rows : Menyisipkan satu baris sel
· Columns : Menyisipkan satu kalom sel
· Woorksheet : Menyisipkan lembar kerja atau menyisipkan grafik (Chart)
· Page Break : Untuk membuat potongan halaman (ditandai dengan garis putus-putus) yang tercetak menjadi beberapa bagian halaman
· Function : Menyisipkan fungsi logika, database, statistic, trigonometeri, financial pada lembar kerja
· Name : Untuk menyisipkan nama range data, menampilkan nama range data dan membuat rang untuk label pada lembar kerja
· Comment : Memberikan komentar ke lembar kerja
· Picture : Untuk menyisipkan gambar dari fasilitas ClipAt, From File (biasanya file hasil Scan), AutoShapes, Organization Chart, WordArt dan From Scanner or Camera
· Object : Menyisipkan object yang pernah dibuat dengan Ms. Word
· Hyperlink : Menyisipkan teks dan gambar hyperlink pada lembar kerja untuk membuat shortcut dalam membuka lembar kerja yang tersimpan di harddisk, internet, server jaringan dan lain-lain
3. 5. Menu Format
· Cells : Menentukan format sel yang akan dibuat baik format angka, font, border, dan yang lainnya
· Row : Mengatur tinggi baris pada satu sel atau beberapa sel dan menyembunyikan atau menampilkan baris
· Column : Mengatur lebar kolom, menyembunyikan dan mengembalikan kembali kolom yang telah disembunyikan
· Sheet : Memformat sheet yang sedang aktif
· AutoFormat : Menggunakan fasilitas format yang disediakan Ms. Excel untuk membuat format table yang terdapat pada kotak dialog AutoFormat
· Conditional Formatting : Untuk memmformat nilai-nilai dalam sel yang di sorot pada lembar kerja
· Style : Memformat dan mengubah
4. 6. Menu Tools
· Spelling : Memeriksa data pada lembar kerja yang diaktifkan yang mencakup memeriksa sel berisi angka, nilai, komentar, grafik, kotak teks, header dan footer
· Autocorrect : Mengubah, menghapus dan mengoreksi data yang ada pada lembar kerja secara otomatis
· Share Workbook : Untuk berpindah ke modus share workbook dimana memungkinkan kita sendiri atau pengguna yang lain dalam suatu jaringan computer untuk mengubah dan menyimpan workbook yang persis sama isinya
· Track Changes : Melihat pengubahan data yang dilakukan atau oleh pengguna lain berdasarkan waktu, siapa dan dimana pengubahan itu terjadi di dalam jaringan computer
· Merge Workbooks : Menggabungkan (merger) pengubahan dari beberapa share workbook ke sebuah workbook
· Protection : mengamankan data atau memproteksi sheet, workbook dan share workbook
· Online Collaboration : Menyusun dan mengadakan pertemuan beserta dengan jadwalnya. Fasilitas in terdiri dari : MeetNow, Schedule Meeting dan Web Discussion
· Goal Seek : Mengubah nilai pada rumus sesuai dengan keinginan pada sel atau pada grafik
· Scenarios : Membuat, menampilkan, menghapus, mengedit scenario dan membuat ringkasan laporan scenario pada lembar kerja Ms. Excel
· Auditing : Meletakkan rumus yang menggunakan nilai pada sel aktif, mengatur sel yang meletakkan data ke rumus, menyembunyikan nilai yang salah pada sel, mencirikannilai yang salah pada sel, mengatur sel pada lembar kerja lain yantuk meletakkan data pada rumus dan memindahkan satu atau lebih tingkat dari panan perunut (tracer)
· Macro : Membuat atau mejalankan program macro, mengedit atau menghapus macro yang di buat
· Add-Ins : Mengaktifkan atau menonaktifkan program Add-ins milik Ms. Excel
· Customize : Menata toolbar, menambahkan command baru, membuat menu dan toolbar sesuai dengan keingingan pengguna
· Options : Menuntun kita dalam menggunakan delapan tabulasi : View, Calculation, Edit, General : Transition, Custom Lists, Chart, Color
5. 7. Menu Data
· Sort : Mengurutkan (sorting) data dari yang terbesar ke terkecil atau dari yang terkecil ke terbesar
· Filter : Mengurutkan dan mengelola daftar data
· Form : Menangani record yang ada dalam daftar yaitu membuat atau menambah record, menghapus record, menampilkan criteria record yang dihapus, menemukan record sebelumnya, menemukan record selanjutnya dan menentukan criteria record
· Subtotals : Menghitung nilai subtotal dan total akhir suatu daftar
· Validation : Membatas jenis data yang dapat dimasukkan dalam sel dan range yang mencakup angka bulat, angka decimal atau teks
· Table : Membuat satu atau lebih variable data pada table dan menambah rumus pada satu variable data yang ada dalam table
· Teks to Columns : Mengubah data berbentuk teks menjadi kolom pada lembar kerja.
· Consolidate : Konsolidasi data berdasarkan pada posisi, kategori, menambah daerah sumbar data lain untuk konsolidasi, memperbaharui konsolidasi jika data diubah, mengubah acuan sumber data dalam konsolidasi, menghapus sumber daerah acuan dari konsolidasi
· Group and Outline : Menggabungkan (Group) dan pembingkaian (Outline) data yang pada lembar kerja seperti object, numeric, dan lainnya
· Pivot Table and PivotChart Report : apabila data dari sumber berubah maka excel akan menghitungnya ulang
· Get External Data : melakukan sesuatu yang berhubungan dengan data eksternal seperti Web Query, database query dan lainnya
· Refresh Data : Menyegarkan kembali data yang diperoleh dari data luar (external) dan table fivot
1. 8. Menu Window
· New Window : Memperlihatkan lembar kerja yang sedang di edit pada jendela baru (new window)
· Arrange : Mengatur jendela dari workbook aktif agar dapat melihat seluruh workbook aktif tersebut
· Hide : Menyembunyikan workbook aktif
· Unhide : Menampilkan kembali workbook yang disembunyikan
· Split : Membagi lembar kerja dari workbook aktif menjadi beberapa bagian
· Freeze Panes : Membekukan bagian lembar kerja agar kita tetap dapat melihat sel yang ada di bagian bawah atau kanan lembar kerja
2. 9. Menu Help
· Microsoft Excel Help : Menampilkan fasilitas Office Assistant dengan nama logo berturut seperti: Clippit, The dot, F1, The Genius, Office Logo, Mother Nature, Links, dan Rocky
· Show the Office Assistant : Melihat keterangan dari topic terpilih secara langsung tanpa melalui fasilitas Help dengan animasi yang interaktif
· Microsoft Office Online: Koneksi internet pada situs office pada Web
· What’s This? : Memberikan penjelasan dan fungsi perintah Excel dengan menampilan teks pada toolbar
· Detect and Repair : Mendeteksi dan memperbaiki kesalahan pada Excel
· About Microsoft Excel : Melihat penjelasan tentang Excel dan konfigurasi computer yang digunakan
Mengolahan informasi, khususnya data yang berupa :
* Angka dalam perhitungan proyeksi
* Analisis
* Membuata lembar kerja
* Membuat Grafik, dan
* Manajemen Database
Contoh nyata pemakaian Spreadsheet:
* Bisnis menggunakannya untuk membuat laporan keuangan dan penganggaran.
* Administrator sekolah dapat menggunakannya untuk mempersiapkan anggaran sekolah.
* Guru menggunakannya untuk menganalisis data mengenai kinerja murid dan menyesuaikan ajaran mereka.
* Ilmuwan menggunakannya menganalisis data.
* Ekonom menggunakannya untuk analisis statistik.
* Keluarga menggunakannya untuk mengelola portofolio investasi mereka.
* Langkah mengaktifkan Excel:
- Klik Start
- Pilih All Programs
- Pilih Microsoft Office
- Klik Microsoft Excel, lihat gambar
- Setelah Microsoft Exel diaktifkan akan keluar jendela Microsoft Excel
B. Menggunakan Menu pada Microsoft Excel
Perhatikan lembar kerja Excel dibawah ini, khususnya pada bagian Menu Bar dan Toolbar sedikit banyaknya hampir sama dengan Microsoft Word. Beberapa perintah yang ada di Word juga berfungsi di Excel, misalnya cara menyimpan, Membuka File, Menutup File, Menutup Lembaran Kerja menambahkan Lembaran Baru, Menformat Teks dan lain-lain.
Bagian Microsoft Excel 2003
Title bar = menampilkan nama program yang sedang Anda gunakan dan nama buku kerja Excel yang terbuka. Ini muncul di bagian atas semua program Windows. Oleh default, Excel dibuka dengan Book 1
Menu bar = menampilkan daftar menu yang Anda dapat menggunakan untuk memberikan perintah ke Excel. Mengklik nama menu akan menampilkan menu drop-down
Toolbar standard = meliputi tombol shortcut perintah yang paling umum digunakan. Ini berisi tombol untuk alat-alat yang sering Anda gunakan, seperti save, open dan print.
Toolbar formatting = berisi tombol sering digunakan untuk memformat informasi dalam sel
Formula bar = memungkinkan Anda untuk melihat, masuk, dan mengedit data dalam sel yang dipilih. Jika sel berisi formula, maka akan ditampilkan di sini. Jika tidak ada rumus maka isi sel ditampilkan. Isi sel dapat diedit secara langsung di sel atau di Formula bar
Scroll bar = Horisontal dan Vertikal scroll bar yang tersedia untuk membantu Anda bergerak di sekitar Anda spreadsheet
Worksheet window = tempat kita bekerja
Judul kolom = Huruf di bagian atas setiap kolom
Judul baris = Angka disebelah kiri setiap baris
Active cell = Sel yang dipilih
Fill handle = Titik kecil di pojok kanan bawah active cell/range.
Status bar = Status bar Jika aktif, akan muncul di bagian bawah layar. Ini akan menampilkan pesan dan umpan balik
Menu bar Excel
1. 1. Menu File
· New : Membuat lembar kerja baru
· Open : Membuka file yang pernah disimpan baik di harddisk, CD ataupun disket
· Close : Menutup jendela workbook yang aktif
· Save : Menyimpan workbook yang masih aktif
· Save As : Menyimpan workbook yang belum diberi nama atau menyimpan workbook dengan nama baru
· Save As Web Page : Menyimpan workbook ke dalam halaman Web
· Save Workspace : Menyimpan workbook aktif sebagai file workspace
· Web Page Preview : Melihat tampilan halaman web yang dibuat dan yang akan dicetak
· Page Setup : Mengatur setting halaman workbook yang akan dicetak, seperti header atau footer, margin, dan ukuran kertas
· Print Area : Untuk menentukan daerah lembar kerja yang akan di cetak
· Print Preview : Melihat lembar kerja sebelum dicetak
· Print : Mencetak lembar kerja
· Send To : Mengirim lembar kerja ke penerima e-mail (Mail Recipient), mengirim lembar kerja ke penerima tertentu berdasarkan rute pengiriman tertentu (Routing Recipient), mengirim lembar kerja ke folder Microsoft Exchange (Exchange Folder), Mengirim lembar kerja yang aktif sebagai fax (Fax Recipient), mengirim lembar kerja ke program PowerPoint sebagai slide
· Properties : Membuat ringkasan file workbook yang aktif
· Exit : Keluar dari Ms. Excel dan menutup seluruh lembar kerja
2. 2. Menu Edit
· Undo : Membatalkan perintah yang terakhir dilakukan
· Repeat : Mengulangi perintah terakhir yang pernah dibatalkan dengan perintah Undo
· Cut : Memotong sebagian atau seluruh data (nilai, rumus, hyperlink, komentar) dalam range atau sel lain di dalam satu lembar kerja atau antar lembar kerja
· Copy : Menyalin (copy) data (nilai, rumus, komentar, hyperlink) dari satu range atau sel ke range atau sel lain di dalam satu lembar kerja atau antar lembar kerja
· Paste : Fasilitas ini mendukung perintah Cut dan Copy data yang ada di lembar kerja
· Paste Special : Fasilitas ini juga mendukung perintah Cut dan Copy data yang ada di lembar kerja
· Paste as Hyperlink : fasilitas ini mendukung peirntah Cut dan Copy terhadap hyperlink pada lembar kerja atau data yang digunakan sebagai hyperlink
· Fill : mengisi data pada sel atau range di lembar kerja ke bawah, atas, kanan, kiri, antara satu sheet ke sheet lain dan mengurukan data dengan cepat
· Clear : Membersihkan atau menghapus semua data (All), format data (formats), komentar (comments) dan isi data (contents) yang ada di lembar kerja
· Delete : Menghapus data atau memindahkan data pada lembar kerja (sel, range, kolom, dan baris)
· Delete Sheet : Fasilitas menghapus sheet pada lembar kerja anda
· Move or Copy Sheet : Memindahkan atau menyalin sheet pada lembar kerja atau antar lembar kerja
· Find : Mencari data nilai, rumus atau formula, dan komentar pada lembar kerja
· Replace : Mengganti data pada lembar kerja menjadi data baru
· Go To : Memindahkan letak sel aktif ke sel lain, komentar, rumus, konstanta dan yang lainnya
· Links : Menampilkan atau mengubah setiap link yang ada di file aktif yang mencakup nama dan tempat file sumber, data dan tipe
· Object : Mengedit object yang berasal dari insert yang berhubungan dengan Link (Object, ClipArt) dan lain-lain
1. 3. Menu View
· Normal : Menampilkan lembar kerja Ms. Excel dalam status normal
· Page Break Preview : Melihat hasil pemotongan halaman pada lembar kerja
· Toolbars : Memunculkan toolbar Ms. Excel yang terdiri dari : Standard, Formatting, Chart, Control Toolbox, Drawing, External Data, Forms, Pictore, PivotTabel, Reviewing, Visual Basic, Web, WordArt, dan Customize
· Formula Bar : Menampilkan Status Bar (Baris Status) berisi teks untuk menjelaskan status operasi untuk digunakan selanjutnya
· Header dan Footer : Membuat header dan footer sebagai efek cetakan
· Comments : menampilkan toolbar Reviewing dan Comment pada lembar kerja
· Custom Views : menyimpan beberapa area cetak di dalam workbook
· Full Screen : Menampilkan lembar kerja satu tayanyan penuh
· Zoom : Mengubah ukuran penampilan lembar kerja Ms. Excel
2. 4. Menu Insert
· Cells : Menyisipkan sel berisi data atau sel kosong yang berbentuk satu sel, satu baris sel, satu kolom sel, beberapa baris sel dan beberapa kolom
· Rows : Menyisipkan satu baris sel
· Columns : Menyisipkan satu kalom sel
· Woorksheet : Menyisipkan lembar kerja atau menyisipkan grafik (Chart)
· Page Break : Untuk membuat potongan halaman (ditandai dengan garis putus-putus) yang tercetak menjadi beberapa bagian halaman
· Function : Menyisipkan fungsi logika, database, statistic, trigonometeri, financial pada lembar kerja
· Name : Untuk menyisipkan nama range data, menampilkan nama range data dan membuat rang untuk label pada lembar kerja
· Comment : Memberikan komentar ke lembar kerja
· Picture : Untuk menyisipkan gambar dari fasilitas ClipAt, From File (biasanya file hasil Scan), AutoShapes, Organization Chart, WordArt dan From Scanner or Camera
· Object : Menyisipkan object yang pernah dibuat dengan Ms. Word
· Hyperlink : Menyisipkan teks dan gambar hyperlink pada lembar kerja untuk membuat shortcut dalam membuka lembar kerja yang tersimpan di harddisk, internet, server jaringan dan lain-lain
3. 5. Menu Format
· Cells : Menentukan format sel yang akan dibuat baik format angka, font, border, dan yang lainnya
· Row : Mengatur tinggi baris pada satu sel atau beberapa sel dan menyembunyikan atau menampilkan baris
· Column : Mengatur lebar kolom, menyembunyikan dan mengembalikan kembali kolom yang telah disembunyikan
· Sheet : Memformat sheet yang sedang aktif
· AutoFormat : Menggunakan fasilitas format yang disediakan Ms. Excel untuk membuat format table yang terdapat pada kotak dialog AutoFormat
· Conditional Formatting : Untuk memmformat nilai-nilai dalam sel yang di sorot pada lembar kerja
· Style : Memformat dan mengubah
4. 6. Menu Tools
· Spelling : Memeriksa data pada lembar kerja yang diaktifkan yang mencakup memeriksa sel berisi angka, nilai, komentar, grafik, kotak teks, header dan footer
· Autocorrect : Mengubah, menghapus dan mengoreksi data yang ada pada lembar kerja secara otomatis
· Share Workbook : Untuk berpindah ke modus share workbook dimana memungkinkan kita sendiri atau pengguna yang lain dalam suatu jaringan computer untuk mengubah dan menyimpan workbook yang persis sama isinya
· Track Changes : Melihat pengubahan data yang dilakukan atau oleh pengguna lain berdasarkan waktu, siapa dan dimana pengubahan itu terjadi di dalam jaringan computer
· Merge Workbooks : Menggabungkan (merger) pengubahan dari beberapa share workbook ke sebuah workbook
· Protection : mengamankan data atau memproteksi sheet, workbook dan share workbook
· Online Collaboration : Menyusun dan mengadakan pertemuan beserta dengan jadwalnya. Fasilitas in terdiri dari : MeetNow, Schedule Meeting dan Web Discussion
· Goal Seek : Mengubah nilai pada rumus sesuai dengan keinginan pada sel atau pada grafik
· Scenarios : Membuat, menampilkan, menghapus, mengedit scenario dan membuat ringkasan laporan scenario pada lembar kerja Ms. Excel
· Auditing : Meletakkan rumus yang menggunakan nilai pada sel aktif, mengatur sel yang meletakkan data ke rumus, menyembunyikan nilai yang salah pada sel, mencirikannilai yang salah pada sel, mengatur sel pada lembar kerja lain yantuk meletakkan data pada rumus dan memindahkan satu atau lebih tingkat dari panan perunut (tracer)
· Macro : Membuat atau mejalankan program macro, mengedit atau menghapus macro yang di buat
· Add-Ins : Mengaktifkan atau menonaktifkan program Add-ins milik Ms. Excel
· Customize : Menata toolbar, menambahkan command baru, membuat menu dan toolbar sesuai dengan keingingan pengguna
· Options : Menuntun kita dalam menggunakan delapan tabulasi : View, Calculation, Edit, General : Transition, Custom Lists, Chart, Color
5. 7. Menu Data
· Sort : Mengurutkan (sorting) data dari yang terbesar ke terkecil atau dari yang terkecil ke terbesar
· Filter : Mengurutkan dan mengelola daftar data
· Form : Menangani record yang ada dalam daftar yaitu membuat atau menambah record, menghapus record, menampilkan criteria record yang dihapus, menemukan record sebelumnya, menemukan record selanjutnya dan menentukan criteria record
· Subtotals : Menghitung nilai subtotal dan total akhir suatu daftar
· Validation : Membatas jenis data yang dapat dimasukkan dalam sel dan range yang mencakup angka bulat, angka decimal atau teks
· Table : Membuat satu atau lebih variable data pada table dan menambah rumus pada satu variable data yang ada dalam table
· Teks to Columns : Mengubah data berbentuk teks menjadi kolom pada lembar kerja.
· Consolidate : Konsolidasi data berdasarkan pada posisi, kategori, menambah daerah sumbar data lain untuk konsolidasi, memperbaharui konsolidasi jika data diubah, mengubah acuan sumber data dalam konsolidasi, menghapus sumber daerah acuan dari konsolidasi
· Group and Outline : Menggabungkan (Group) dan pembingkaian (Outline) data yang pada lembar kerja seperti object, numeric, dan lainnya
· Pivot Table and PivotChart Report : apabila data dari sumber berubah maka excel akan menghitungnya ulang
· Get External Data : melakukan sesuatu yang berhubungan dengan data eksternal seperti Web Query, database query dan lainnya
· Refresh Data : Menyegarkan kembali data yang diperoleh dari data luar (external) dan table fivot
1. 8. Menu Window
· New Window : Memperlihatkan lembar kerja yang sedang di edit pada jendela baru (new window)
· Arrange : Mengatur jendela dari workbook aktif agar dapat melihat seluruh workbook aktif tersebut
· Hide : Menyembunyikan workbook aktif
· Unhide : Menampilkan kembali workbook yang disembunyikan
· Split : Membagi lembar kerja dari workbook aktif menjadi beberapa bagian
· Freeze Panes : Membekukan bagian lembar kerja agar kita tetap dapat melihat sel yang ada di bagian bawah atau kanan lembar kerja
2. 9. Menu Help
· Microsoft Excel Help : Menampilkan fasilitas Office Assistant dengan nama logo berturut seperti: Clippit, The dot, F1, The Genius, Office Logo, Mother Nature, Links, dan Rocky
· Show the Office Assistant : Melihat keterangan dari topic terpilih secara langsung tanpa melalui fasilitas Help dengan animasi yang interaktif
· Microsoft Office Online: Koneksi internet pada situs office pada Web
· What’s This? : Memberikan penjelasan dan fungsi perintah Excel dengan menampilan teks pada toolbar
· Detect and Repair : Mendeteksi dan memperbaiki kesalahan pada Excel
· About Microsoft Excel : Melihat penjelasan tentang Excel dan konfigurasi computer yang digunakan
Langganan:
Postingan (Atom)